Vorarbeiten
Erzeugen Sie im Explorer ein neues Verzeichnis für Ihr Projekt.
Erzeugen Sie im Picture Publisher einen weißen Hintergrund für Ihr Projekt
Erzeugen Sie eine neue Datei mit den Abmessungen 640 x 480 Pixel, Schwarz-weiß-Modus.
Speichern Sie diese Datei unter dem Namen blank.bmp im Format "Windows- Bitmap" in dem unter xx erzeugten Verzeichnis ab.
Tip: Wenn Sie diese Datei eine Ebene höher als das unter xx erzeugte Projektverzeichnis ablegen, können Sie im Explorer mühelos alle Projektdateien löschen und ganz neu beginnen.
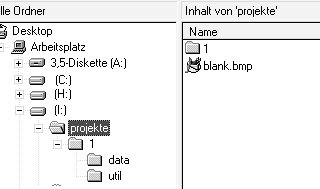
Starten Sie Engine mit einem leeren Projekt.
Legen Sie das Projekt in dem unter xx erzeugten Verzeichnis an.
Folgen Sie im übrigen den Voreinstellungen des Programms. Weisen Sie dem Projekt den Hintergrund "blank.bmp" zu.
Seitenstruktur
Öffnen Sie mit dem Button ![]() des Werkzeugmenüs das Fenster "Struktur der Anwendung".
des Werkzeugmenüs das Fenster "Struktur der Anwendung".
Sie sehen "Startseite" und eine "1." als erstes Thema.
Sie bleiben vorerst in diesem Fenster "Struktur der Anwendungen". Schließen Sie das Fenster nicht nach jedem Arbeitsschritt, sondern erst, wenn Sie in dieser Anweisung dazu aufgefordert werden.
Markieren Sie die "1." mit der Maus und erzeugen Sie mit dem Knopf
![]() und dem Kontextmenü eine
Kopie dieser Seite.
und dem Kontextmenü eine
Kopie dieser Seite.
Seite einfügen > Kopie dieser Seite
Fügen Sie jetzt in diese Seite ein Textfeld ein:
Klicken Sie mit der linken Maustaste in den freien Teil der Seite und fügen Sie unter "Seite bearbeiten" ein "Element" ein.
Linke Maustaste > Seite bearbeiten > Elemente
Es öffnet sich ein Fenster "Funktionselemente", aus dem Sie über
den Button ![]() ein Frage-/Textfenster
einfügen.
ein Frage-/Textfenster
einfügen.
Schließen Sie dieses Fenster "Elemente der Programmseite" wieder.

Auf Ihrem Bildschirm steht jetzt "<neue Frage>".
Wenn Sie mit der Maus über das Fenster gehen, stellen Sie fest, dass sich der Mauszeiger im mittleren Teil zu einem Textcursor verändert.
Klicken Sie mit der rechten Maustaste in den mittleren Teil des Bildschirms (Textcursor). Es öffnet sich ein Kontextmenü, aus dem Sie "Layout" auswählen.
Hier verändern Sie die Position des Textrahmens auf dem Bildschirm (Spalte/ Zeile), die Ausdehnung (Breite/ Höhe), sowie die Textformatierungen.
Sie sollten unter "Optionen" "Rahmen im Editiermodus" aktivieren, da sie so am besten die Ausdehnung des Textfeldes sehen.
Das Textfeld darf nicht Buttons auf dem Bildschirm überlappen
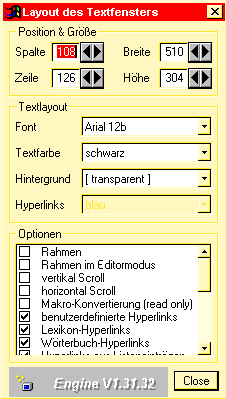
Setzen Sie die Höhe des Textfeldes mit den Richtungspfeilen auf ca.200 Pixel. Direkte Tastatureingabe funktioniert nicht.
Der Font steht voreingestellt auf Arial 12b (bold = fett), Sie können ihn auf Arial 12 stellen.
Kopieren Sie jetzt diese Seite insgesamt 8 mal
Fenster "Struktur der Anwendung": Knopf
![]() > Seite einfügen >
Kopie dieser Seite
> Seite einfügen >
Kopie dieser Seite
Ihre "Struktur der Anwendung" soll jetzt dieses Bild bieten:
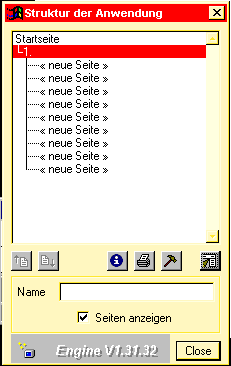
Markieren Sie wieder die "1." und fügen Sie ein neues Thema auf derselben Ebene ein
Thema einfügen > gleiche Ebene
Wiederholen Sie diesen Vorgang noch einmal
Markieren Sie die letzte "neue Seite" und ziehen Sie sie mit dem Button
![]() unter die "3"
unter die "3"
Ziehen Sie auf diese Weise (![]() ) jeweils
drei Seiten unter die "3" und drei Seiten unter die "2"
) jeweils
drei Seiten unter die "3" und drei Seiten unter die "2"
Ihre "Struktur der Anwendung" soll jetzt dieses Bild bieten:
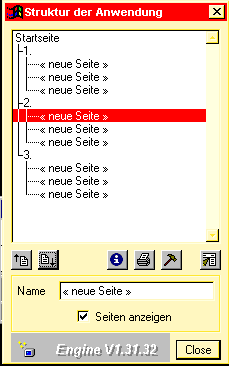
Markieren Sie die "1" mit der Maus und geben Sie im Feld "Name" "Fragen" ein
Die "1" wird damit zu "Fragen"
Benennen Sie auf diese Weise die "2" zu "Hilfen" um und die "3" zu "Lösungen"
Markieren Sie dann die erste "neue Seite" unter "Fragen" und geben Sie ihr den Namen "Frageseite 1"
Benennen Sie auf diese Weise die drei Seiten unter "Fragen" zu Frageseite 1, 2 und 3, die drei Seiten unter "Hilfen" zu Hilfeseite 1, 2 und 3, und die drei Seiten unter "Lösungen" zu Lösungsseite 1, 2 und 3 um.
Ihre "Struktur der Anwendung" sollte jetzt dieses Bild bieten:
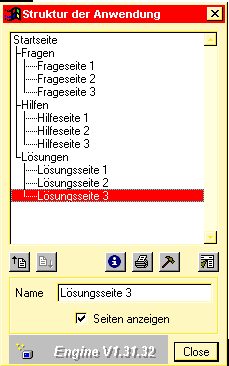
Damit Sie sich in den seiten auch zurechtfinden, sollten die Seiten auch erkennbar und unterschieden sein:
Markieren Sie die Frageseite 1 mit der Maus.
Klicken Sie in der Bildschirm-Seite mit der rechten Maustaste auf den Status-Text
"neue Seite" oder klicken Sie auf den Button
![]() im Fenster "Elemente der
Seitengestaltung"
im Fenster "Elemente der
Seitengestaltung"
rechte Maustaste > Status-Text
In der Maske "Seitengestaltung" die sich jetzt öffnet, finden Sie unter "Aktuelle Seite" Ihren Seitentitel "Frageseite 1".
Ersetzen Sie im Feld "Statuszeile" das "neue Seite" durch "Frageseite 1"
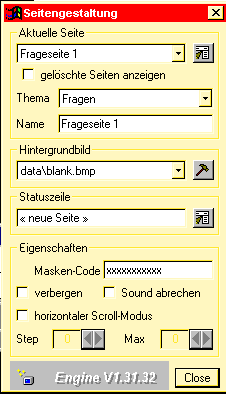
Schließen Sie die Maske nicht, sondern wählen Sie durch den Auswahlknopf neben dem Feld "Aktuelle Seite" nacheinander alle Seiten an und benennen Sie die Statuszeilen so um, dass sie dem Titel der Seiten entsprechen.

Dass die Seiten nicht in der "richtigen" Reihenfolge stehen, spielt keine Rolle.
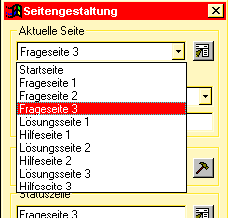
Schließen Sie die Maske "Seitengestaltung" erst, wenn Sie die Statuszeilen aller Seiten umbenannt haben. Sie können jetzt die Statuszeilen und damit den korrekten Seitenaufbau im Fenster "Struktur der Seitengestaltung" kontrollieren.
Dieses Fenster "Struktur der Anwendung" muss immer noch offenbleiben, es ermöglicht Ihnen, sich von einer zur anderen Seite zu bewegen.
Fragen, Hilfen und Lösungen
Die erste Frage:
Markieren Sie im ersten Fragefenster die Worte "<neue Frage>" und überschreiben Sie sie mit Ihrer ersten Frage:
Welcher Fluss fließt durch Heidelberg?
Die Antwort sollten Sie so formulieren, dass grammatische Abweichungen nicht möglich sind. Richtig wären in diesem Fall sowohl "der Neckar" als auch einfach "Neckar".
Schreiben Sie also in die nächste Zeile den Satz: "Durch Heidelberg fließt der Neckar."
Wir wählen für dieses Beispiel einfache Fragen aus der Geografie.
Markieren Sie das Wort "Neckar" (ohne den folgenden Punkt) und klicken Sie mit der rechten Maustaste in die Markierung.
Wählen Sie Element einfügen > Lückentextfeld > als Zeichen.
Das Wort "Neckar" steht jetzt mit grüner Schrift in einem grauen Rahmen.
Element einfügen > Lückentextfeld > als Zeichen
Die Kontroll- und Funktionsbuttons
Ziehen Sie links unter dem Textfeld mit gedrückter rechter Maustaste einen Button auf. Wenn Sie die Maustaste loslassen, erscheint ein Kontextmenü, in dem Sie "neuer Button" anklicken.
rechte Maustaste > ziehen > neuer Button
In dem jetzt erscheinenden Fenster "Button-Stil" geben Sie unter "Inhalt" ein: "ok?". Gleichzeitig ändern sich die Bezeichnungen für "Button" und "Name".
Einen versehentlich gesetzten Button können Sie jederzeit durch Anklicken mit der rechten Maustaste und "Entfernen" beseitigen.
Schließen Sie das "Button-Stil"-Fenster.
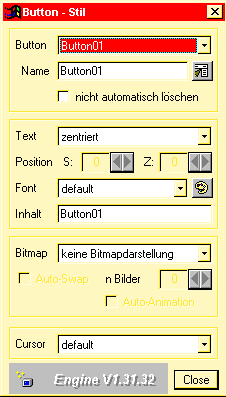
Klicken Sie mit der rechten Maustaste auf den Button und wählen Sie die Option "Aktion & Hilfe"
rechte Maustaste > Aktion & Hilfe
Wählen Sie im Feld "Aktion & Parameter" aus der Kategorie "CBT-Fuktionen" die Option "Lösungssymbole zeigen".
Geben Sie im Feld "Bubble-Hilfe" unter "Text" ein "Prüfe nach, ob die Antwort richtig ist". Damit erhält der Nutzer eine Erklärung, was den ok-Button von den anderen Buttons unterscheidet.
Schließen Sie das "Button-Aktionen"-Fenster mit "close".
Wenn Sie jetzt auf "ok?" klicken, erscheint eine leuchtende Glühbirne am Eingabefeld. Wäre die eingegebene Antwort falsch, bliebe die Birne dunkel.
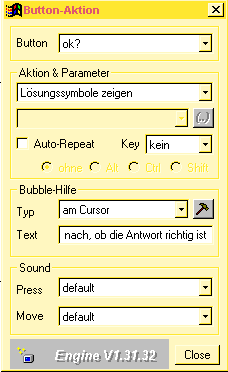
Ziehen Sie wie oben beschrieben rechts neben dem "ok?"-Button einen neuen Button auf und benennen Sie ihn (rechte Maustaste > neuer Button > Inhalt) mit "Hilfe".
Weisen Sie dem Hilfe-Button im Fenster "Button-Aktion" die Aktion "Gehe zu"
> "absolute Seite/Thema" zu und wählen Sie anschließend durch
Anklicken des danebenliegenden Buttons
![]() die Seite "Hilfeseite 1" aus.
Bestätiogen Sie die Eingabe mit "close".
die Seite "Hilfeseite 1" aus.
Bestätiogen Sie die Eingabe mit "close".
Wenn Sie jetzt den Hilfe-Button anklicken, kommen Sie direkt zur Hilfeseite 1.
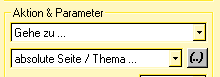
Die Hilfe-Texte
Geben Sie dort im Textfeld den Text ein "Der Fluss entspringt im Schwarzwald, fließt an Horb, Tübingen, Plochingen, Esslingen, Stuttgart und Heilbronn vorbei und mündet bei Mannheim in den Rhein. <neue Zeile>
Es ist der Neckar."
Markieren Sie wieder das Wort Neckar und klicken Sie mit der rechten Maustaste in die Markierung.
Wählen Sie Element einfügen > Lückentextfeld > als Zeichen.
Das Wort "Neckar" steht jetzt wieder mit grüner Schrift in einem grauen Rahmen.
Element einfügen > Lückentextfeld > als Zeichen
Klicken Sie jetzt mit der rechten Maustaste in den unteren Teil des Fensters, unterhalb des Textfeldes. In dem Kontextmenü wählen Sie "Button einfügen > Kopie von Button" und aus der dann erscheinenden Liste den Button "ok?". Bestätigen Sie mit OK.
Button einfügen > Kopie von Button > Button ok? > OK
Wenn Sie jetzt "Neckar" eingeben und den Button anklicken, müsste die gelbe Glühbirne erscheinen. Wenn Sie dunkel bleibt, war Ihre Markierung falsch ausgewählt.
Kontrollieren Sie sie, indem Sie in das Text-Eingabefeld mit der rechten Maustaste klicken und "Lückentextfeld bearbeiten" auswählen. Die eigentlich richtige Antwort können Sie jetzt im Feld Lösung eingeben.
Wie Sie mehrere richtige Antworten zulassen können, wird unten bei der dritten Frage beschrieben
Einen Hilfebutton auf dieser Seite anzubringen ist nicht notwendig.
Fügen Sie jetzt nach der oben beschriebenen Methode einen neuen Button
rechts unter dem Textfeld ein, benennen Sie ihn mit Lösung und weisen
Sie ihm die Aktion "Gehe zu > absolute Seite >
![]() > Lösungsseite 1" zu.
> Lösungsseite 1" zu.
rechte Maustaste > ziehen > neuer Button
Button-Stil > Inhalt > "Lösung"
rechte Maustaste > Aktion & Hilfe > Gehe zu absoluter Seite >
![]() > Lösungsseite 1
> Lösungsseite 1
Die Lösungstexte
Kopieren Sie auf der Hilfeseite 1 den Hilfetext ohne die Lücke in die Zwischenablage.
Klicken Sie dann auf "Lösung" und fügen Sie auf der Lösungsseite 1 den Text in das Textfeld ein. Ergänzen Sie zunächst den Text um "und durch Heidelberg" und fügen Sie anschließend die Auflösung "Es ist der Neckar" hinzu.
Die weitere Verlinkung in der Seitenstruktur
Fügen Sie jetzt nach der oben beschriebenen Methode einen neuen Button
rechts unter dem Textfeld ein, benennen Sie ihn mit "nächste Frage"
und weisen Sie ihm die Aktion "Gehe zu > absolute Seite >
![]() > Frageseite 2" zu.
> Frageseite 2" zu.
rechte Maustaste > ziehen > neuer Button
Button-Stil > Inhalt > "nächste Frage"
rechte Maustaste > Aktion & Hilfe > Gehe zu absoluter Seite >
![]() > Frageseite 2
> Frageseite 2
Gehen Sie über die Funktion "Struktur der Anwendung"
![]() zur Frageseite 1.
zur Frageseite 1.
Klicken Sie mit der rechten Maustaste in den freien Bereich unterhalb des Textfeldes und fügen Sie dort eine Kopie des Buttons "nächste Frage" ein.
Button einfügen > Kopie von Button > Button "nächste Frage" > OK
Von der Frageseite direkt auf die Lösung zu verweisen, ist möglicherweise nicht sinnvoll.
Wenn Sie jetzt mit dem Buton "nächste Frage" von der Frageseite 1 auf die Frageseite 2 kommen, ist der Button korrekt gesetzt.
Als zweite Frage wird folgender Text vorgeschlagen:
Gesucht wird ein Mittelgebirge zwischen Rhein, Main und Neckar.
Es ist der Odenwald.
Markieren Sie "Odenwald" und legen Sie das Wort als Lückenfeld fest.
Rechte Maustaste > Element einfügen > Lückentextfeld > als Zeichen
Kopieren sie den "ok?"-Button unter das Textfeld.
Dieser Button ist bereits mit allen Voreinstellungen korrekt gesetzt.
Rechte Maustaste > Button einfügen > Kopie von Button > Button "ok?" > OK
Kopieren Sie den "Hilfe"-Button ebenfalls unter das Textfeld
Rechte Maustaste > Button einfügen > Kopie von Button > Button "Hilfe" > OK
Dieser Button verweist als Kopie noch auf die falsche Seite.
Weisen Sie ihm die Funktion "Gehe zu > absolute Seite >
![]() > Hilfeseite 2" zu.
> Hilfeseite 2" zu.
rechte Maustaste > Aktion & Hilfe > Gehe zu absoluter Seite >
![]() > Hilfeseite 2
> Hilfeseite 2
Auf der Hilfeseite 2 formulieren Sie eine Hilfe, etwa "Das gesuchte Mittelgebirge liegt zwischen Rhein, Main und Neckar und ist auf die Bundesländer Baden-Württemberg und Hessen verteilt. Hier liegen die Städte Michelstadt, Amorbach und Eberbach. <neue Zeile>
Es ist der Odenwald.
Markieren Sie wieder "Odenwald" und legen Sie das Wort als Lückenfeld fest.
Rechte Maustaste > Element einfügen > Lückentextfeld > als Zeichen
Kopieren Sie den ok-Button aus der Buttonliste auf diese Seite, ebenso den Button "Lösung"
Ob Sie in der Auswahl den Button ok? oder ok?01 nehmen, bleibt sich gleich
Rechte Maustaste > Button einfügen > Kopie von Button > Button "ok?" > OK
Rechte Maustaste > Button einfügen > Kopie von Button > Button "Lösung" > OK
Dem Button "Lösung" müssen Sie jetzt noch die richtige Sprungadresse zuweisen.
rechte Maustaste > Aktion & Hilfe > Gehe zu absoluter Seite >
![]() > Lösungsseite 2
> Lösungsseite 2
Auf der Lösungsseite 2 formulieren sie einen Lösungstext, etwa: "Das Mittelgebirge, das zwischen Rhein, Main und Neckar und in den Bundesländern Baden-Württemberg und Hessen liegt, ist der Odenwald. Hier liegen die Städte Michelstadt, Amorbach und Eberbach."
Kopieren Sie den Button "nächste Frage" aus der Buttonliste auf diese Seite.
Rechte Maustaste > Button einfügen > Kopie von Button > Button "nächste Frage" > OK
Wiederholen Sie den ganzen Arbeitsablauf für die Frage-, die Hilfe- und die Lösungsseite 3, wie für die jeweils 2. Seite beschrieben.
Folgender Zusatz gilt für diese Frage:
Der Fragetext lautet für die 3. Frage:
"Bei seinem Austritt aus dem Gebirge lagerte der Neckar früher reiche Mengen von Schotter in der Ebene ab.
Diese Ablagerungen nennt man Schwemmkegel oder Schwemmfächer."
Für Schwemmkegel bzw. Schwemmfächer soll alternativ die jeweils andere Antwort richtig sein, da die Reihenfolge nicht festzulegen ist.
Klicken Sie dazu mit der rechten Maustaste in das Eingabefeld und wählen
Sie die Option "Lückentextfeld bearbeiten". In dem daraufhin erscheinenden
Fenster klicken Sie auf den Pfeil rechts neben der Vorgabe -
![]() -, wählen den ersten der
Sterne aus und überschreiben ihn anschließend im Feld Lösung
mit dem zweiten richtigen Begriff. Bestätigen Sie anschließend
mit close. Dasselbe machen Sie mit dem zweiten Begriff.
-, wählen den ersten der
Sterne aus und überschreiben ihn anschließend im Feld Lösung
mit dem zweiten richtigen Begriff. Bestätigen Sie anschließend
mit close. Dasselbe machen Sie mit dem zweiten Begriff.
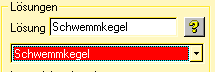
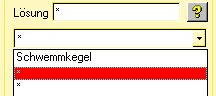
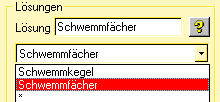
In der Hilfeseite sollten Sie ebenfalls beide Begriffe alternativ anbieten.
Achten Sie darauf, dass Sie von der Frageseite 3 auf die Hilfeseite 3 und von der Hilfeseite 3 auf die Lösungsseite 3 verweisen.
Fügen Sie jetzt noch auf der Frageseite 2 einen Button ein, der auf die Frageseite 3 verweist (Kopie von "nächste Seite - Aktion festlegen)
Was jetzt noch fehlt, sind die Buttons, die von den Hilfeseiten zur nächsten Frage verweisen - für den Fall, dass mit der Hilfe die Frage beantwortet wird.
Fügen Sie dazu auf der Hilfeseite 1 eine Kopie des Buttons "nächste Frage" ein, ebenso auf der Hilfeseite 2
und geben Sie als Sprungadresse die Frageseite 1 bzw. Frageseite 2 ein.
Der Button "nächste Frage" liegt jetzt über dem Button "Lösung". Klicken Sie mit der rechten Maustaste dann auf den Button, wenn der Schriftzug rot erscheint und wählen Sie die Option "Position und Größe".
Setzen Sie mit den Richtungstasten (diesmal funktioniert auch die Tastatureingabe) den Wert für die Spalte auf 280.

Klicken Sie mit der rechten Maustaste auf den Button und wählen Sie die Option "Buttonliste". Merken Sie sich die Angabe, die im Fenster "Button" markiert ist (z.B. "nächste Frage04")
Fügen Sie auf der Hilfeseite 2 eine Kopie dieses Buttons "nächste Frage04" ein - diese Kopie ist jetzt bereits an der richtigen Position. Weisen Sie ihm dann die Aktion "Gehe zu > absolute Seite > Frageseite 3" zu.
Sprungadressen zurück zum Anfang - Begrüßungstext
Der Lückentext ist jetzt fast fertig.
Es fehlt nur noch ein Button, der von der letzten Frage- und der letzten Lösungsseite zurückverweist.
Setzen Sie dazu auf die Frageseite 3 einen Button "zurück zum Anfang" und weisen sie ihm die Aktion "Gehe zu > absolute Seite > Startseite" zu.
Kopieren Sie anschließend diesen Button auf die Lösungsseite 3.
Fügen Sie auf der Hilfeseite 3 eine Kopie des Buttons "zurück zum Anfang" ein und positionieren Sie ihn wie oben beschrieben auf Spalte 280
Gehen Sie zurück zur Startseite.
Öffnen Sie in Ihrer Textverarbeitung ein neues Fenster und geben Sie dort einen netten Begrüßungstext ein. Formatieren Sie diesen Text in Times New Roman, Kursiv, 24 pt. Ob andere Schriften dargestellt werden können, die evtl. nicht auf dem System des Nutzers installiert sind, muss noch ausprobiert werden.
Anschließend setzen Sie auf diese Startseite einen Button, der auf die erste Frage verweist. Sie können aber auch noch eine Gebrauchsanweisung dazwischensetzen. Wo in der Seitenstruktur diese Seite steht, ist nicht von Bedeutung, Sie müssen nur in den absoluten Bezügen auf sie und von ihr zur ersten Frageseite verweisen.